엑셀 기초 (워크시트 기초)
워크시트 구조
행,열,셀들로 구성됨.
열 머리글: A, B, C, . . .
행 머리글: 1, 2, 3, . . .
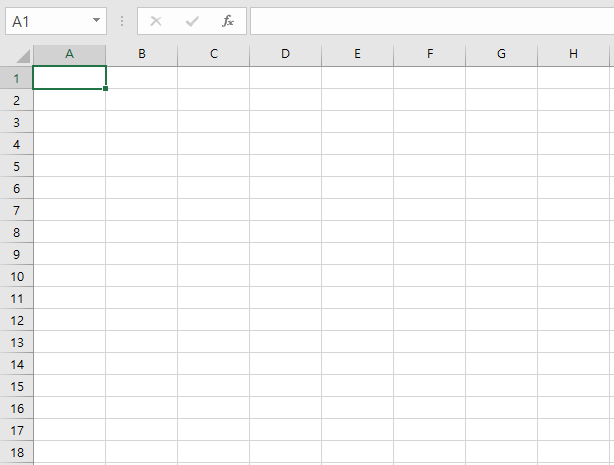
워크시트의 크기
1,048,576 개의 행,
16,384 개의 열
17,169,383,424 개의 셀...(171억개 넘게 셀이 있으므로 공간이 적을까 걱정하지는 말자.)
셀과 셀의 주소
셀: 데이터나 식을 입력하는 공간
셀 주소: 열 알파벳 + 행 번호 로 이루어진 숫자 ex) a1, b2, c34 . . .
셀 주소는 이름상자에 표시.
수식 입력 줄
이름상자 오른쪽에 위치.
수식 입력 줄은 셀에 수식이 있으면 수식을 표시하고 셀에는 결과가 표시됨.
숫자나 문자로 된 데이터가 들어있다면 그 데이터를 그대로 표시.
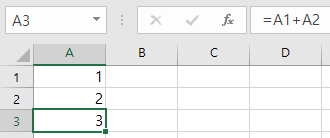
워크시트 내에서의 이동
기본적으로 마우스/키보드를 이용해서 이동한다.
단축키 팁:
Home : 현재행의 A열로 이동
Ctrl+Home : A1로 이동
Ctrl+End : 워크시트에서 데이터가 있는 마지막 셀로 이동
Enter : 한 행 아래로 이동
Shift+Enter : 한행 위로 이동
Tab : 한 열 오른쪽으로 이동
Shift+Tab : 한 열 왼쪽으로 이동
Page Up / Page Down : 한 화면만큼 위/아래로 이동
셀의 너비가 좁으면 지수형식이나 #으로 표현되기도 한다.
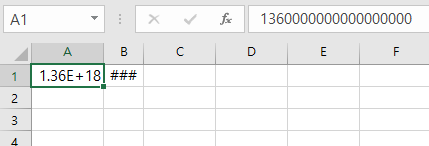
한셀에 여러 줄의 텍스트를 입력하려면
Alt+Enter : 셀 내에서 줄바꿈
열 너비를 수동으로 조정하려면
1. 마우스 포인터를 두 열의 머리글 사이의 경계선 사이에 놓아 마우스 포인터의 모양이 양방향 화살표 모양으로 바뀐다.
2. 좌클릭을 누른 후 드래그 해서 너비를 조절한다.
3. 적당한 크기를 만든 후 클릭을 놓는다.
자동으로 조정하기
1. 머리글 사이에 마우스를 두고 포인터의 모양이 바뀐다.
2. 더블 클릭하면 해당 열의 모든 셀의 내용을 표시할 수 있을 만큼의 너비로 자동 조절 된다.
수치로 조정하기
행,열 머리글을 우클릭 (또는 홈 -> 셀 리본에서 서식 메뉴) -> 행/열 높이/너비 선택 후 수치입력으로 조정한다.
열/행 삽입하기
셀이나 머리글을 선택후 우클릭-> 셀/열/행 삽입을 누르면 왼쪽/왼쪽/위쪽으로 새로운 셀/줄이 생긴다.